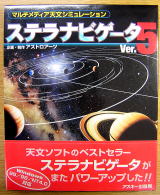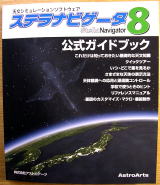| トップページ>天体を自動導入する | ||||||
|
望遠鏡をコンピューターを使って動かし、 |
コントローラーの部分の 拡大写真です。 このコントローラーで目的の 天体を選びます。 |
|||||
 |
 |
|||||
| このコントローラーはパソコンでも操作出来ます。 ステラナビゲーターというソフトを使うと、下の ように望遠鏡の向いている方向が表示されます。 パソコン画面上で見たい天体をクリックし、望遠鏡で 天体を自動導入することが出来ます。 |
||||||
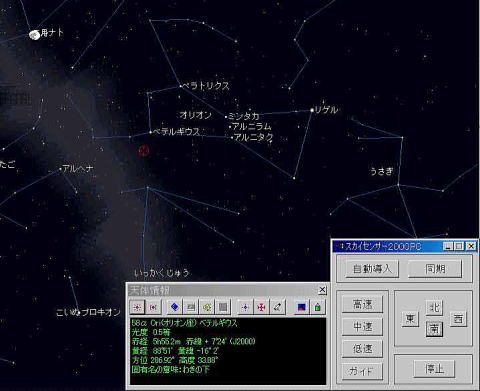 |
|
|||||
| ステラナビゲーターは、現在時刻の空の状態をリアルに 再現してくれます。本日の夕焼けの状態です。 |
||||||
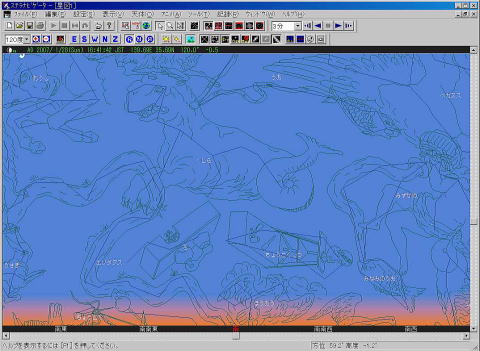 |
なお、暗い天体の導入にはコツが あります。 1.なるべく三点アライメントをする。 2.スカイセンサーで目標の天体を 導入したあと、IDキーを押して 近くにある明るい恒星を導入し 同期して、もう一度導入する。 3.パソコンのステラナビゲーターと 望遠鏡が接続してある場合には ステラナビゲーター上で、目標の 天体近くの恒星を導入し、同期を してから、目標の天体に徐々に 近づいていく。 4.冷却CCDを接続している場合は 30秒露出すると、大抵の暗い天体 でも、うっすらと写るようです。 私は、上の1.3.4で導入しています。 |
|||||
| このステラナビゲーターというソフトを 私が公開している下のHPで遠隔操作すると、 遠隔地からでも、望遠鏡をコントロールすることが 可能になります。(2.デスクトップ操作の部分を参考) 便利手帳(パソコンの遠隔操作)へリンク |
||||||
| ・・・その後、時代が進み、スマホやタブレットの時代になりました(2022年) | ZWO社のASI AIR PRO の紹介です | |||||
| ZWO社のASI AIR PROです。電源、 カメラ、USB(AzGTi)やStarBook接続  |
SKY WatcherのAzGTiとヤフオクで 販売されていた接続用USBです  |
カメラ(ZWO社ASI294Pro)などを 接続した状態です(三脚は除く)  |
||||
| タブレット(IPAD AIR)はWIFIで接続 電源を入れたところです。  |
WIFIの設定で、ASI AIR PROを選択 します。この前にAzGTiの電源もON 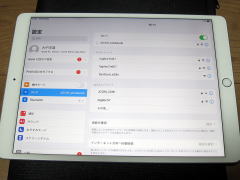 |
カメラの選択(ASI294Pro等)をして 焦点距離を入力(PlateSolvingのため) 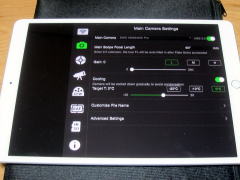 |
||||
| 架台(AzGTiの場合シリアル9600)を 選択します。ボタンを右にずらしON 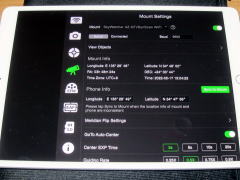 |
Preview画面にすると、自動導入用の 画面が出ます(右上の部分)  |
ここで検索を入れると、一覧が出ます 天体を直接入力(M45等)も出来ます  |
||||
| ここでM45を選択し、GO TOしますと 架台(AZ-GTi等)が動き出します。  |
再び全体像です。このような感じで 自動導入が始まります。  |
また、星図機能(左下)を使えば、 星図から直接天体を導入出来ます。 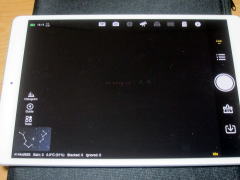 |
||||
| 星図機能を使った場合、画角と実際の 撮影範囲が画面に出て便利です。  |
Live画面の設定をタッチすると、撮影 条件が入力出来ます。ダーク撮影加 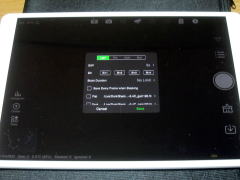 |
大体30秒撮影すると写ると思います 30枚ほどスタックすると良い感じに。  |
||||